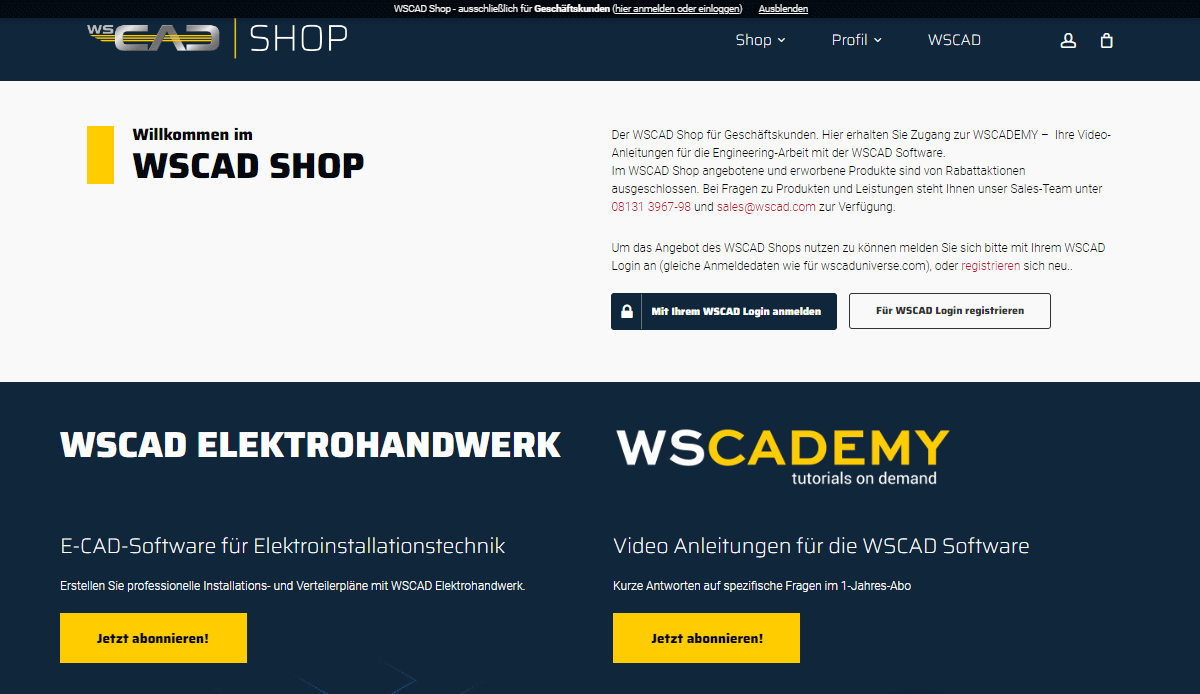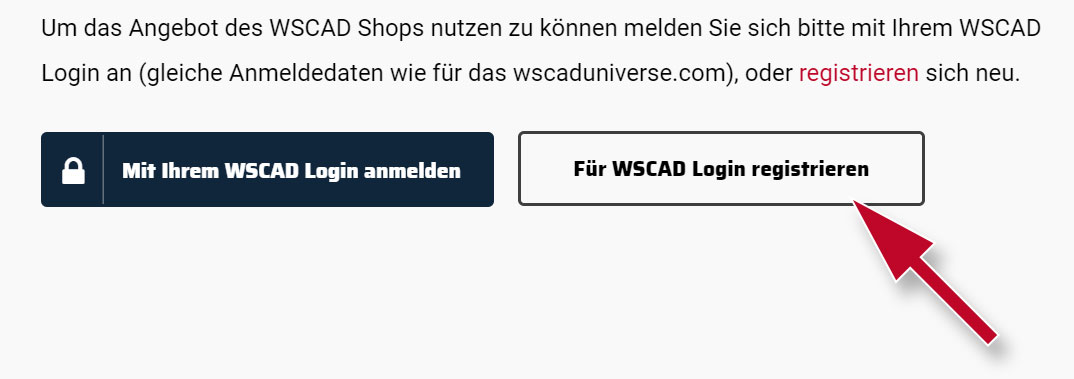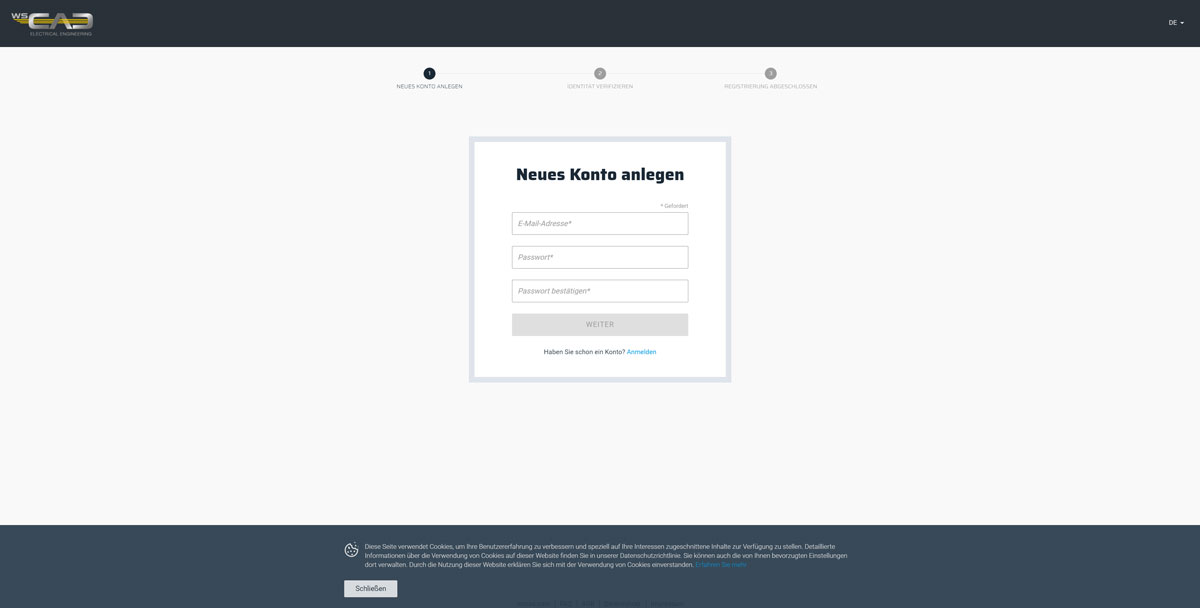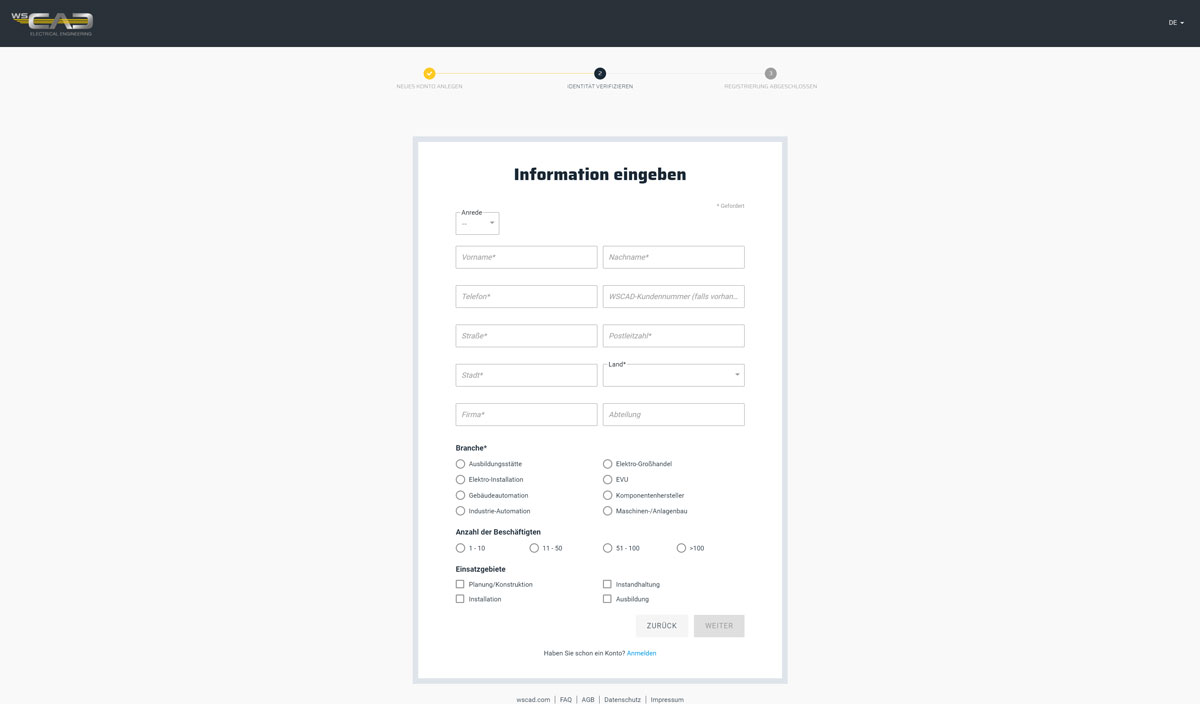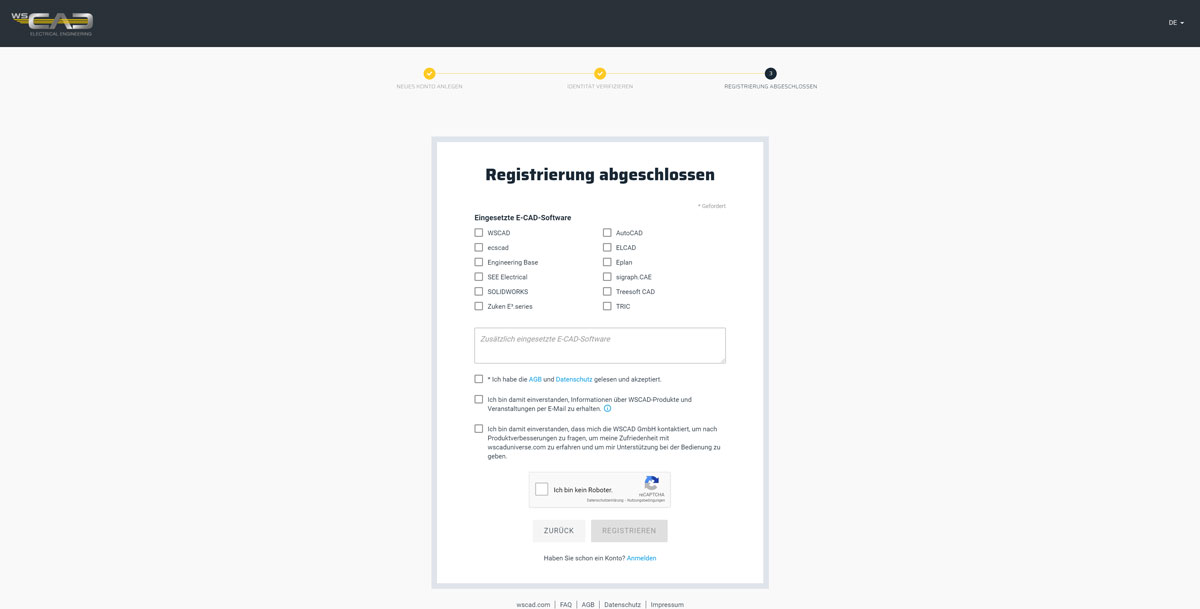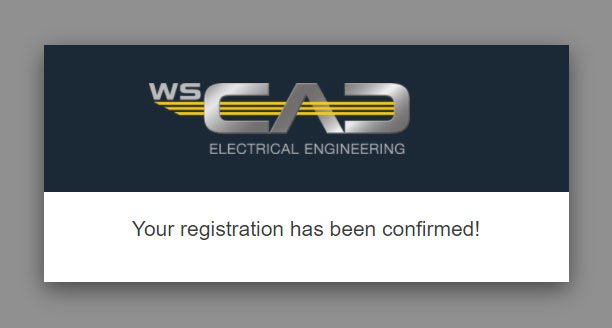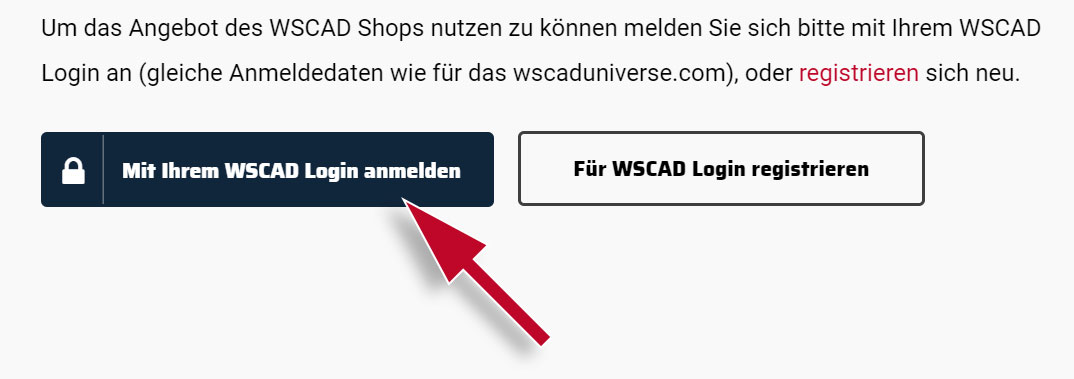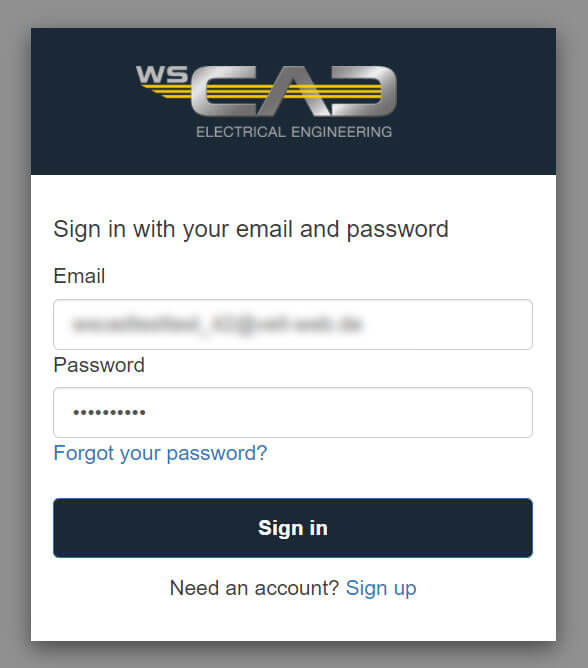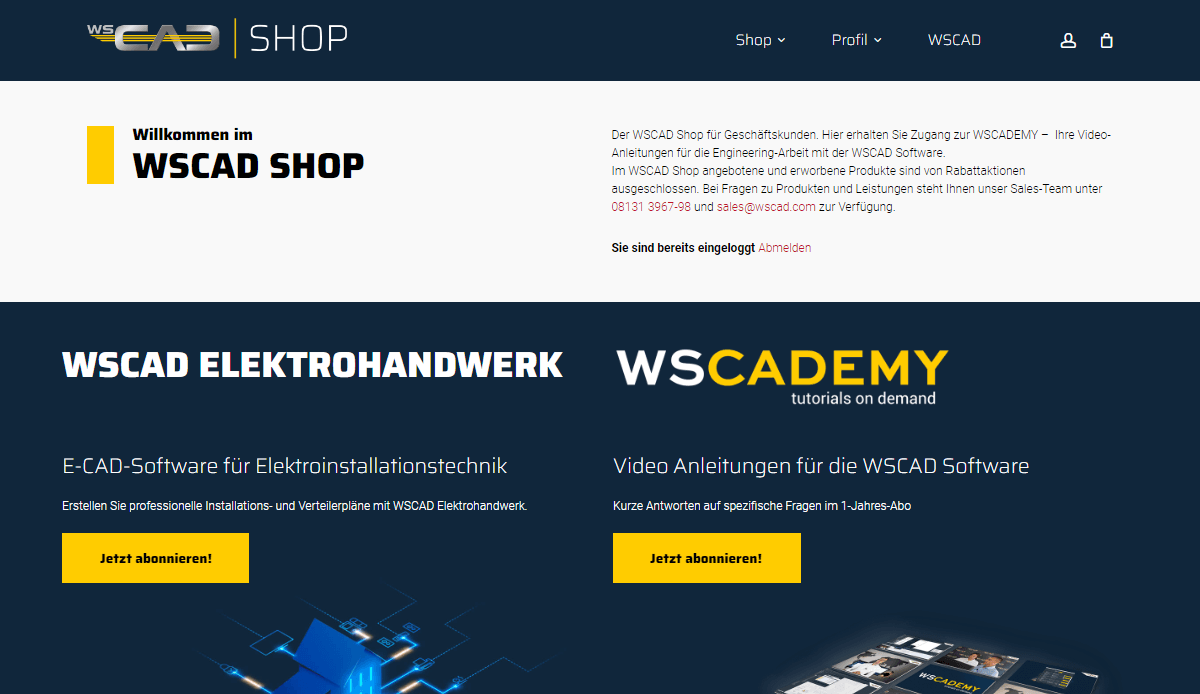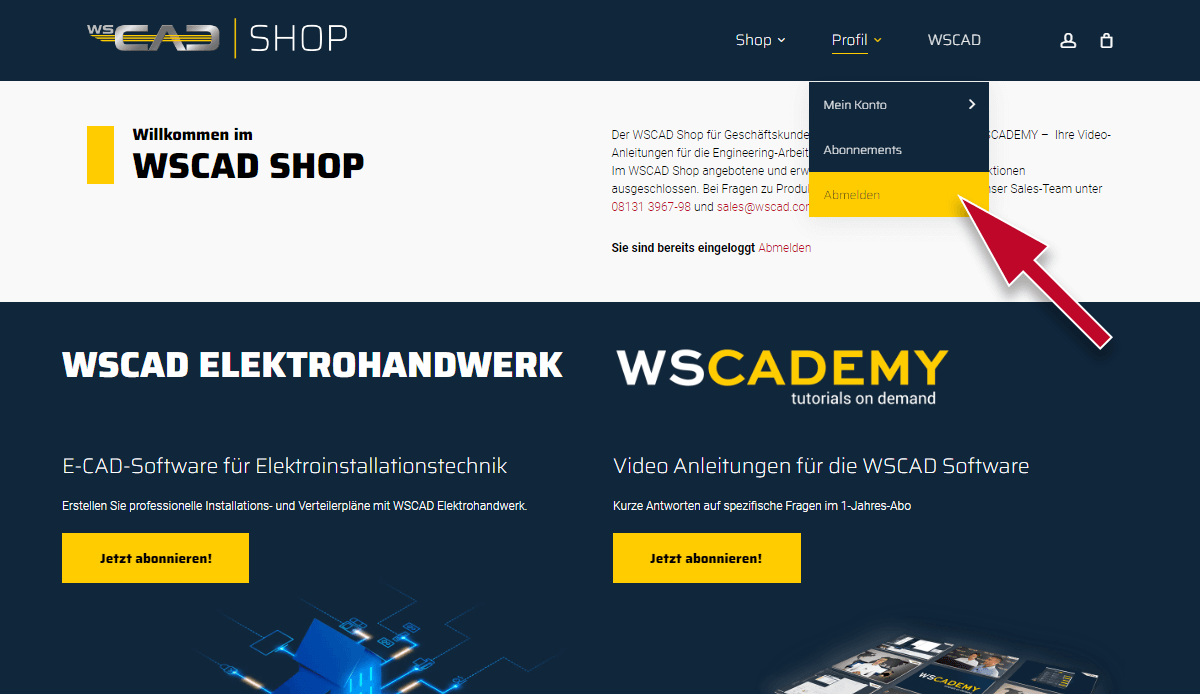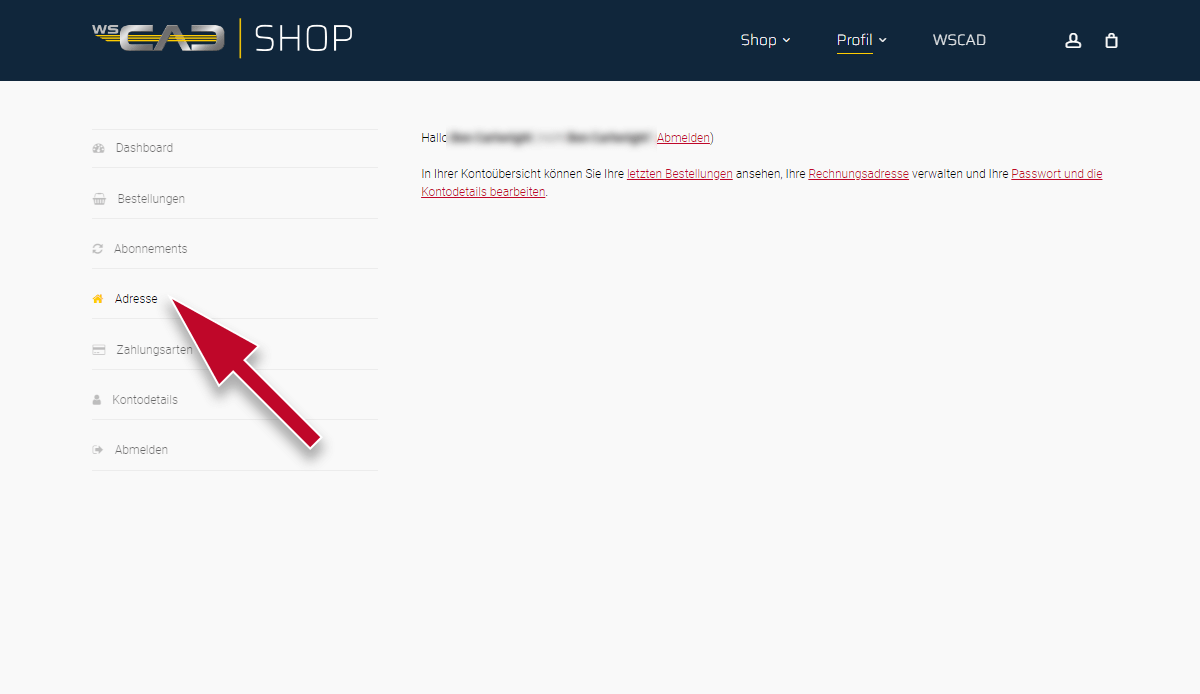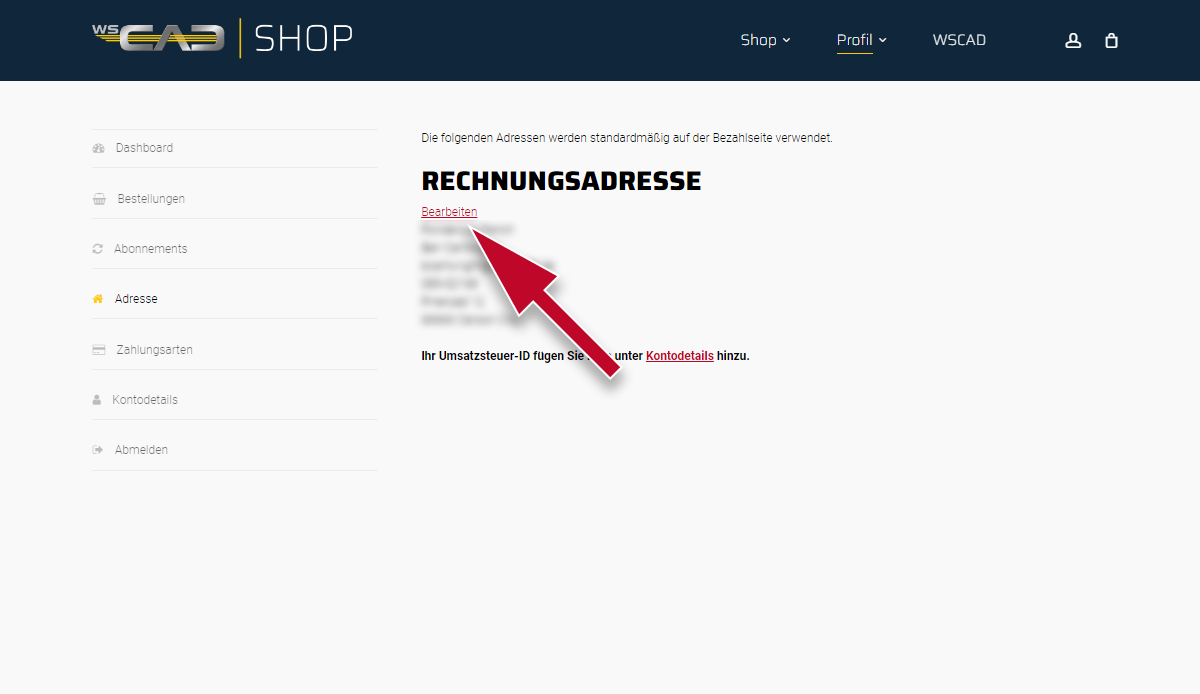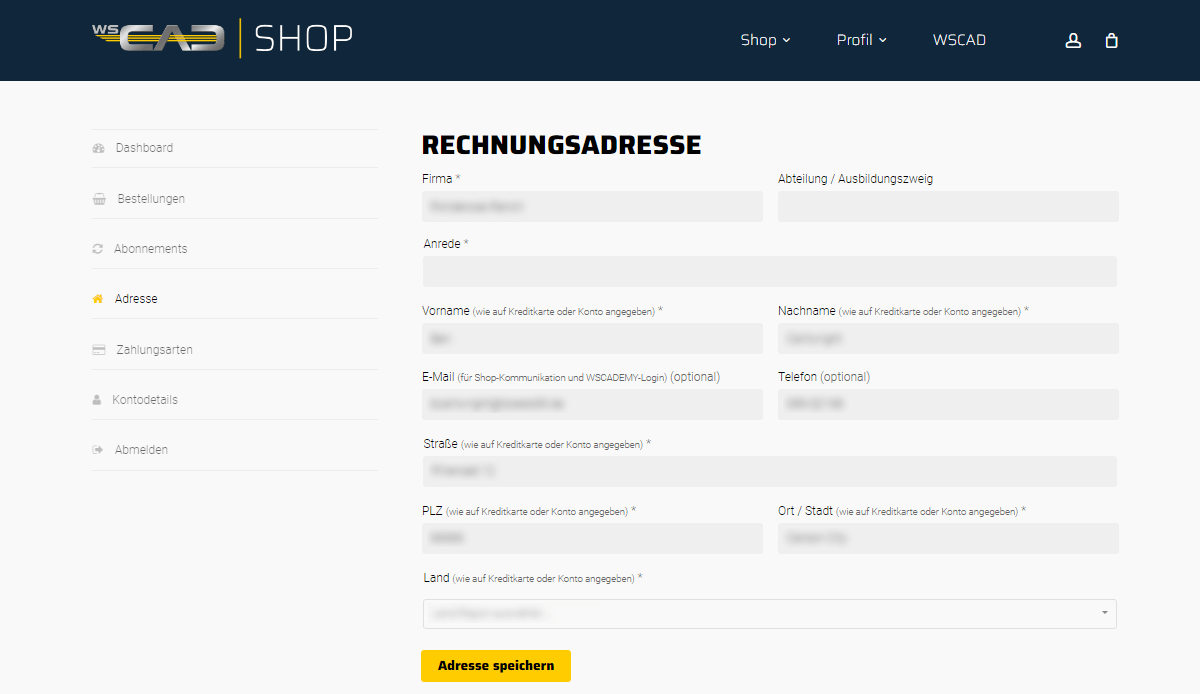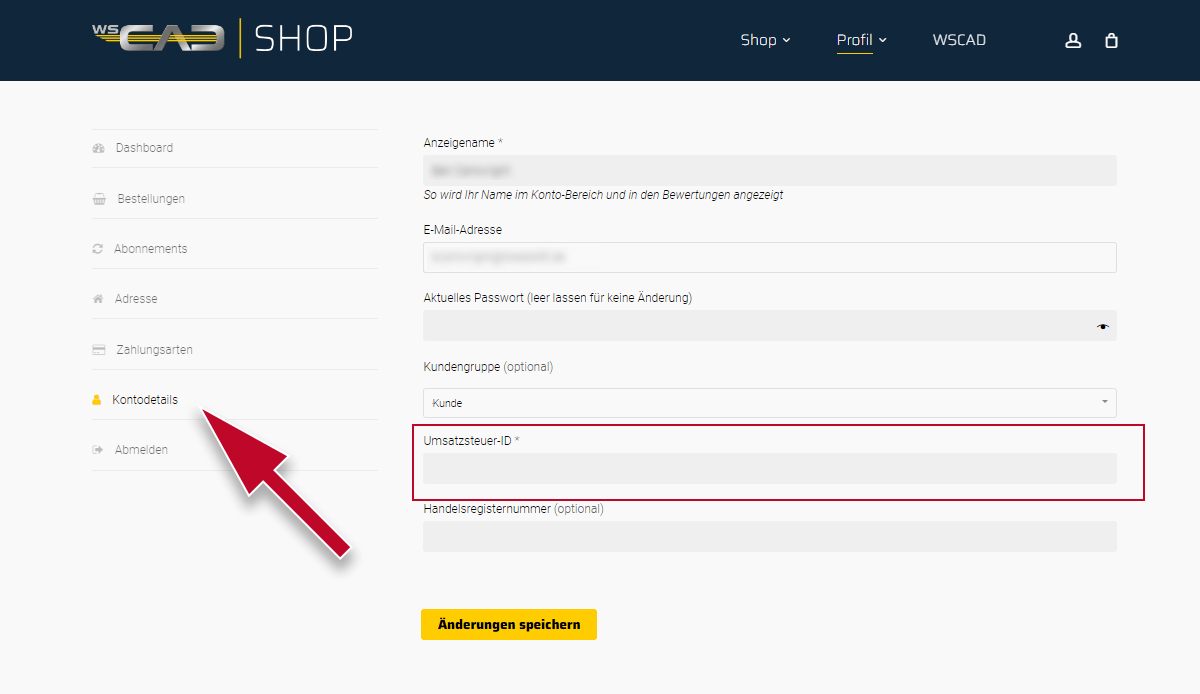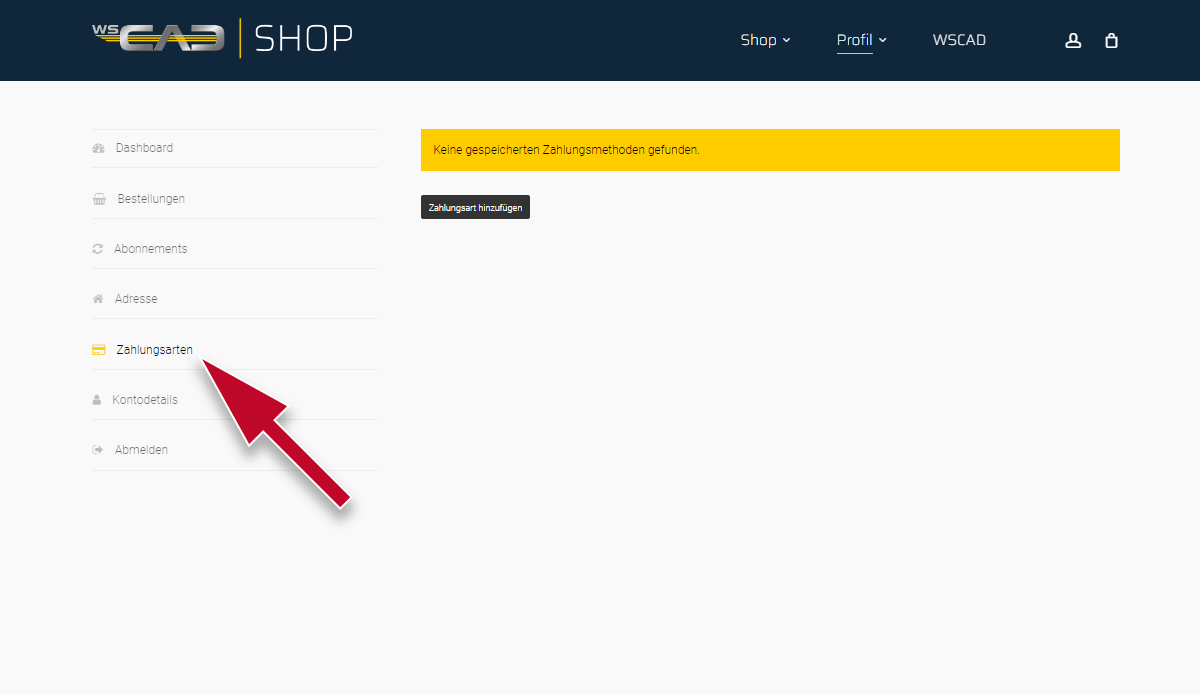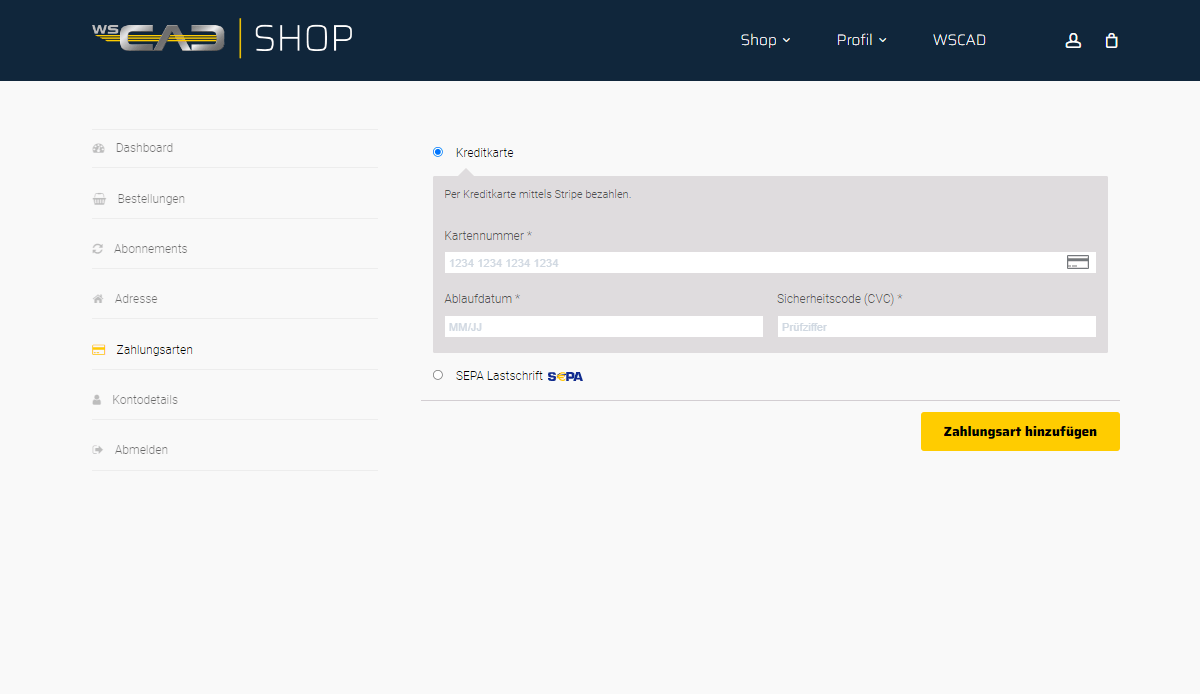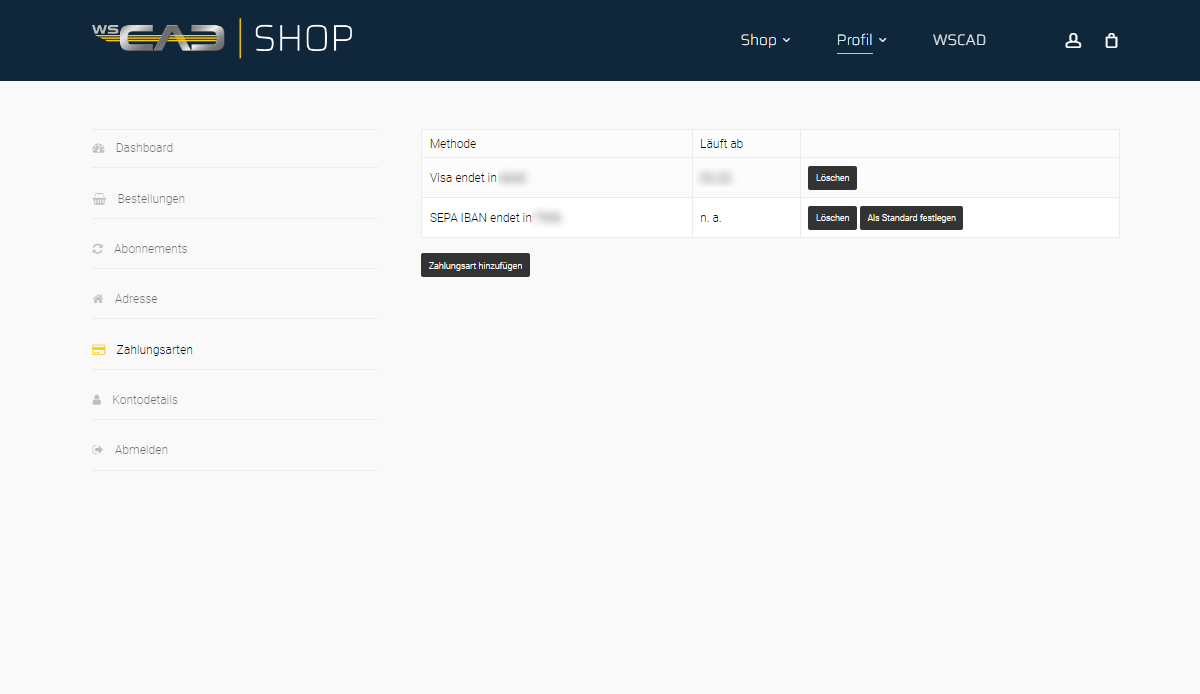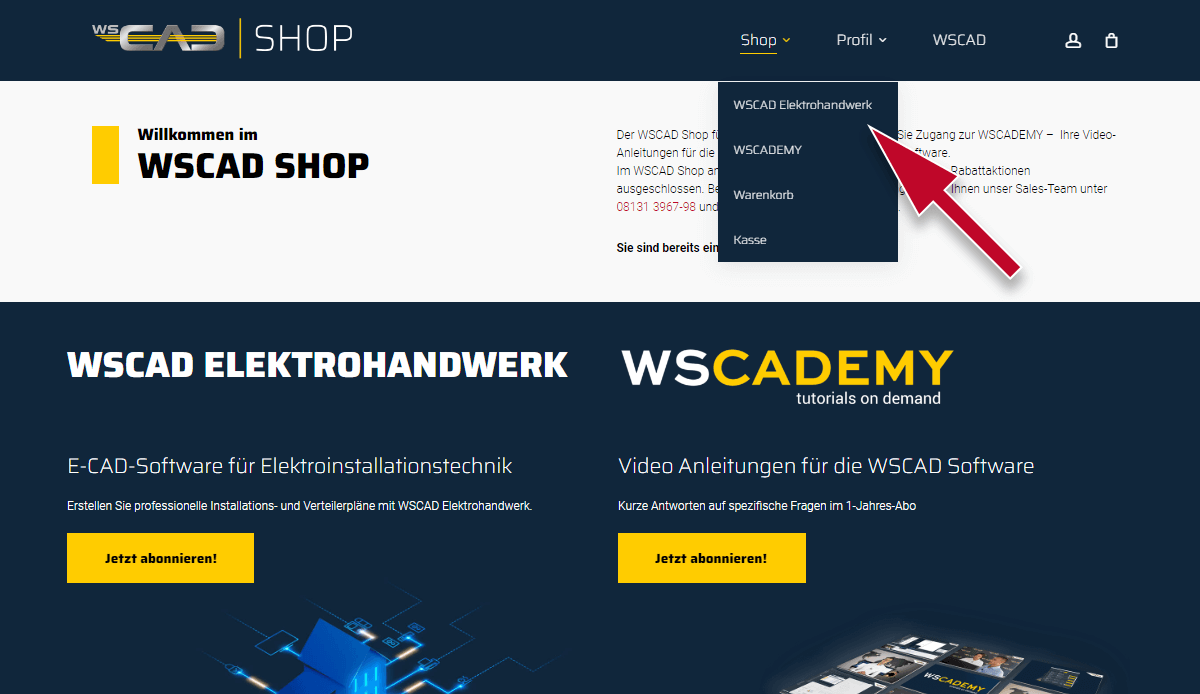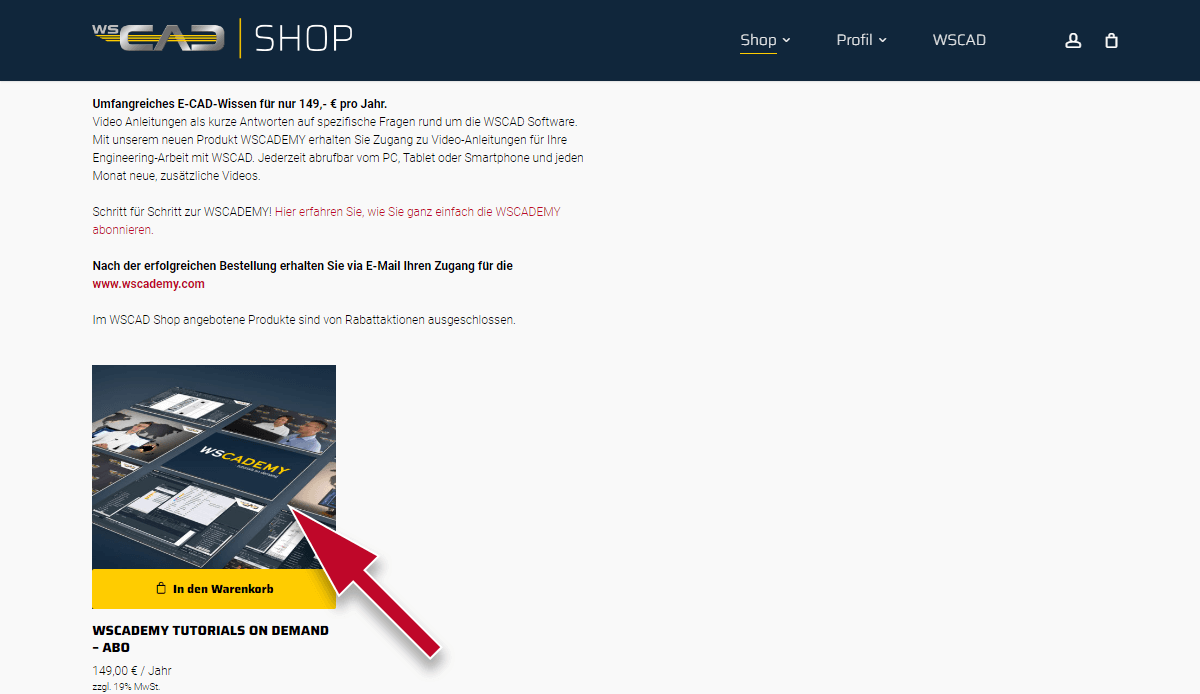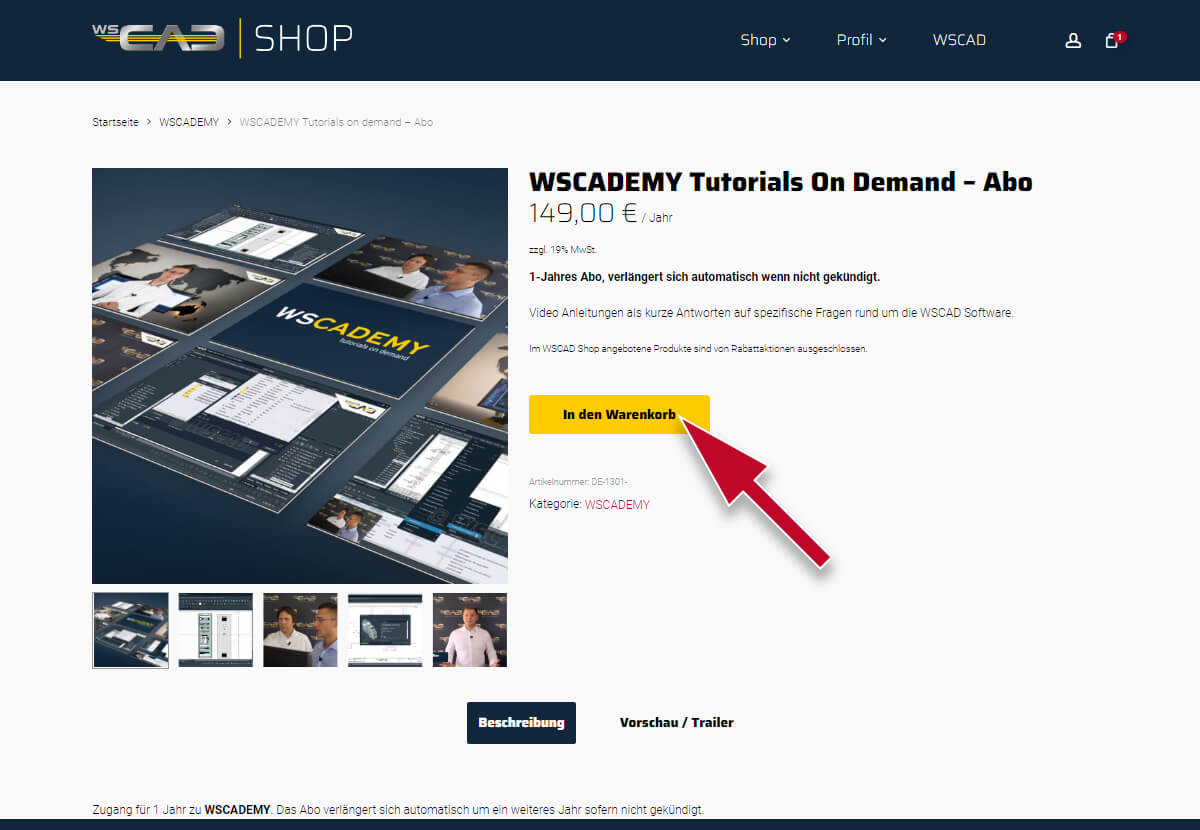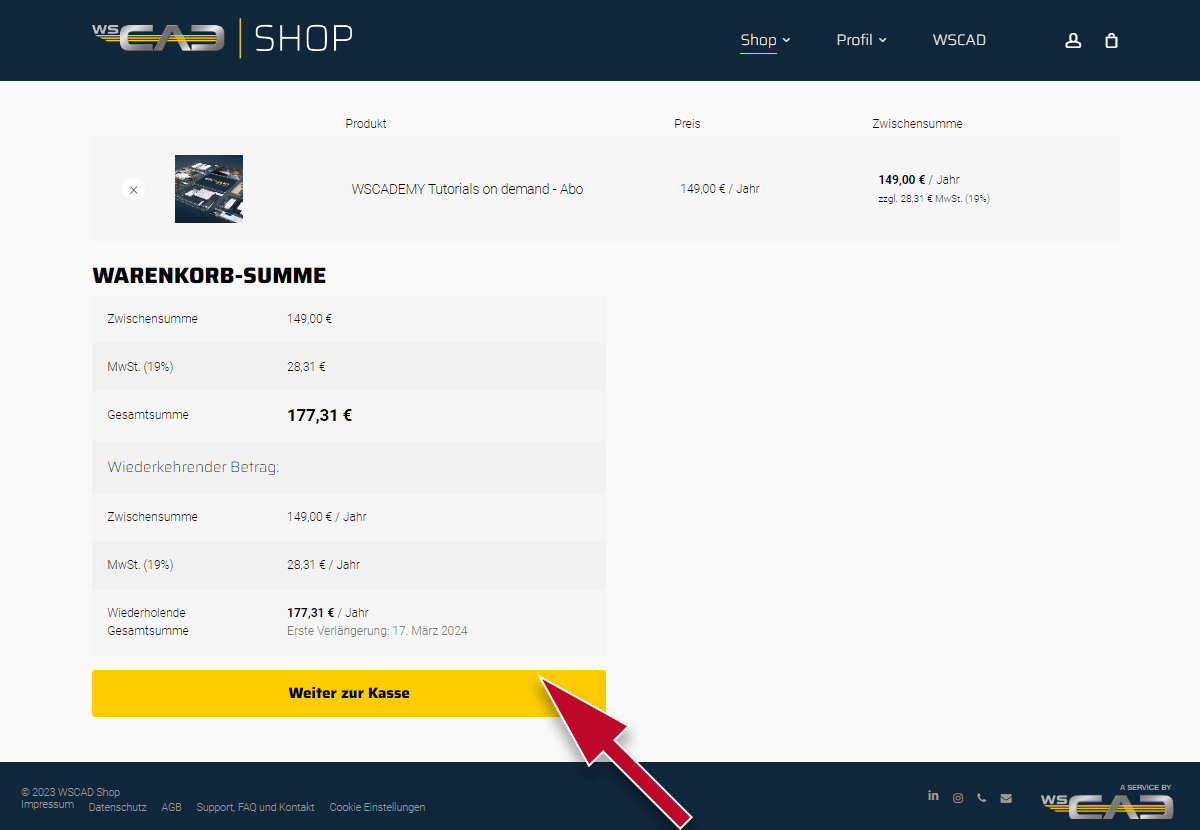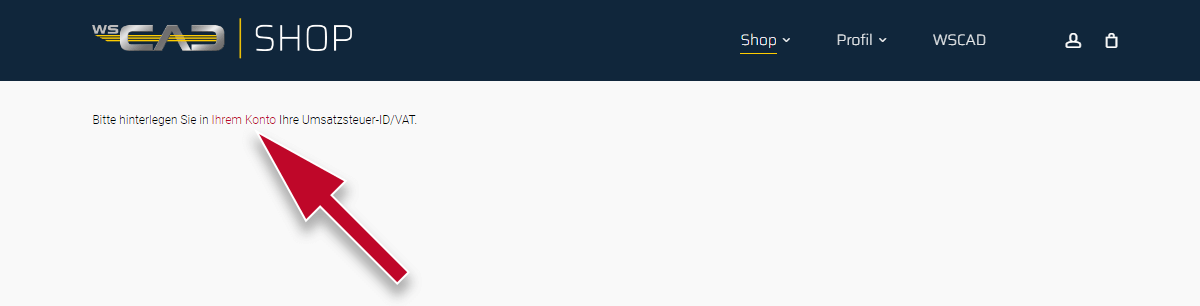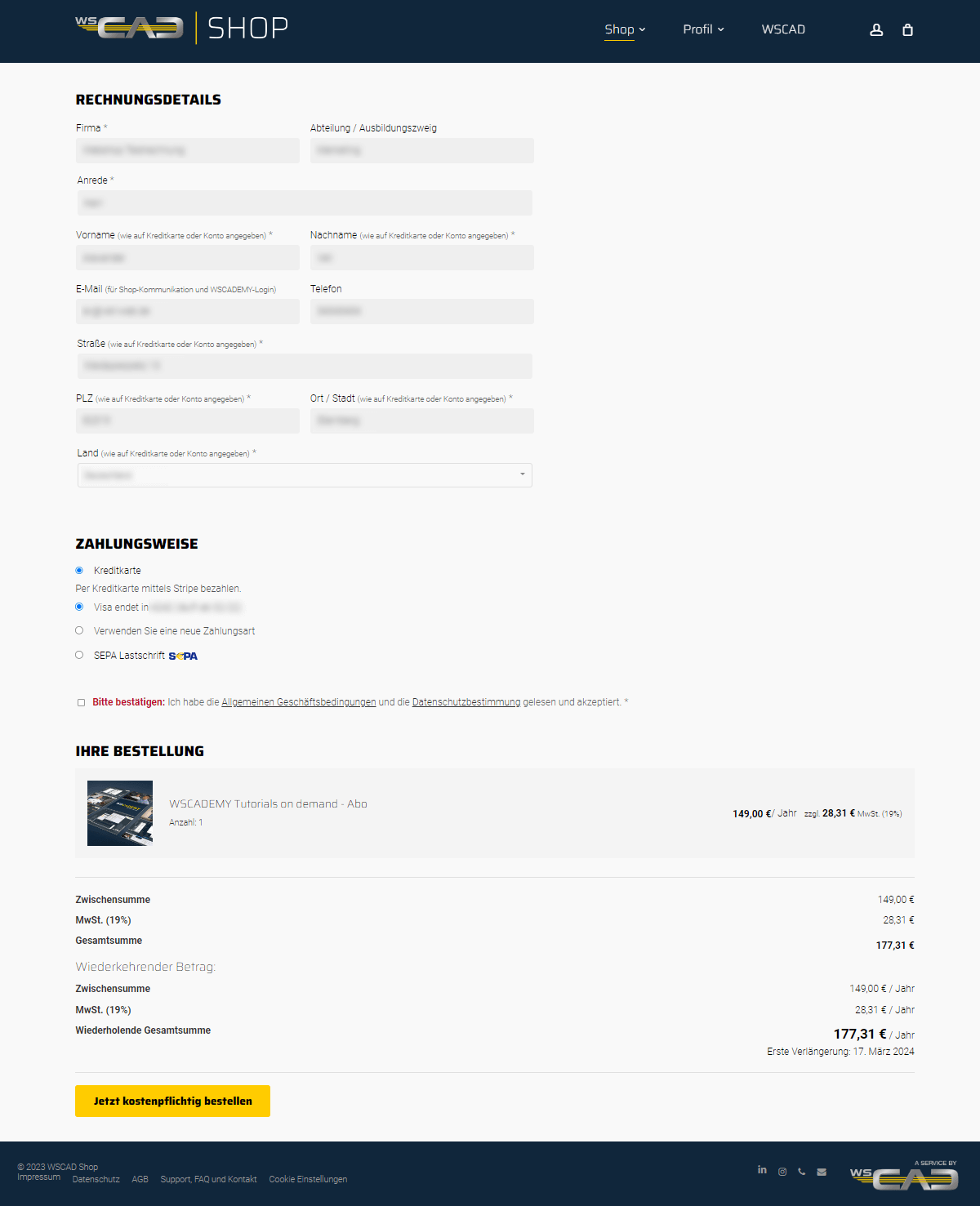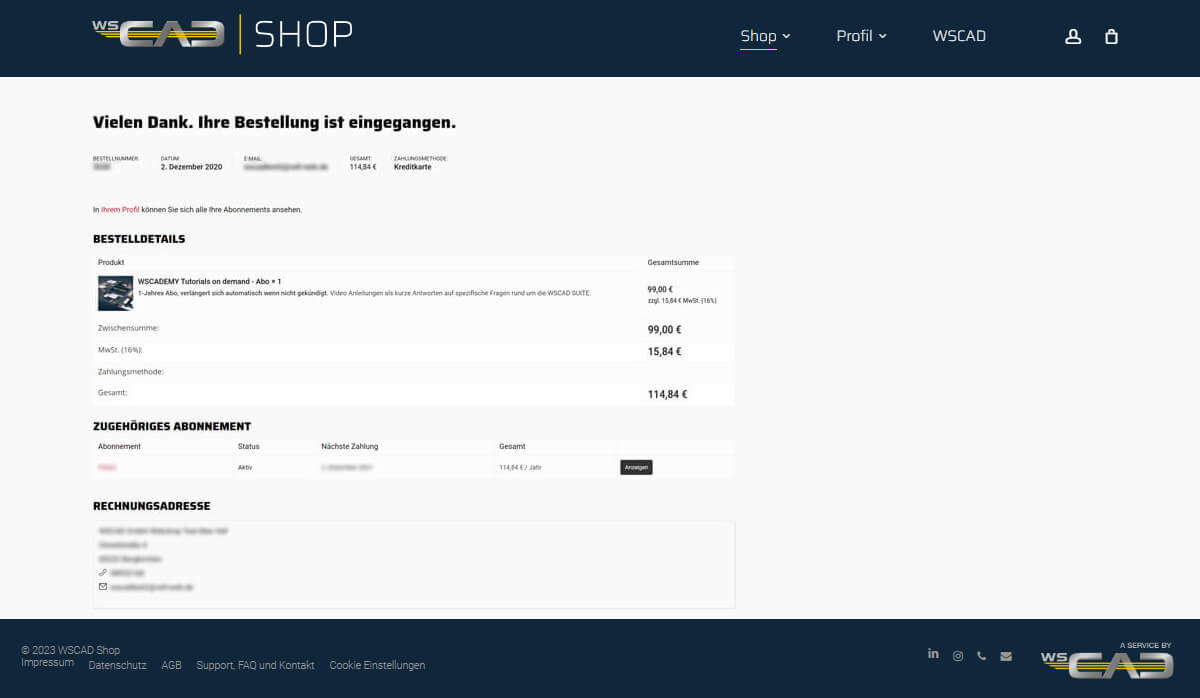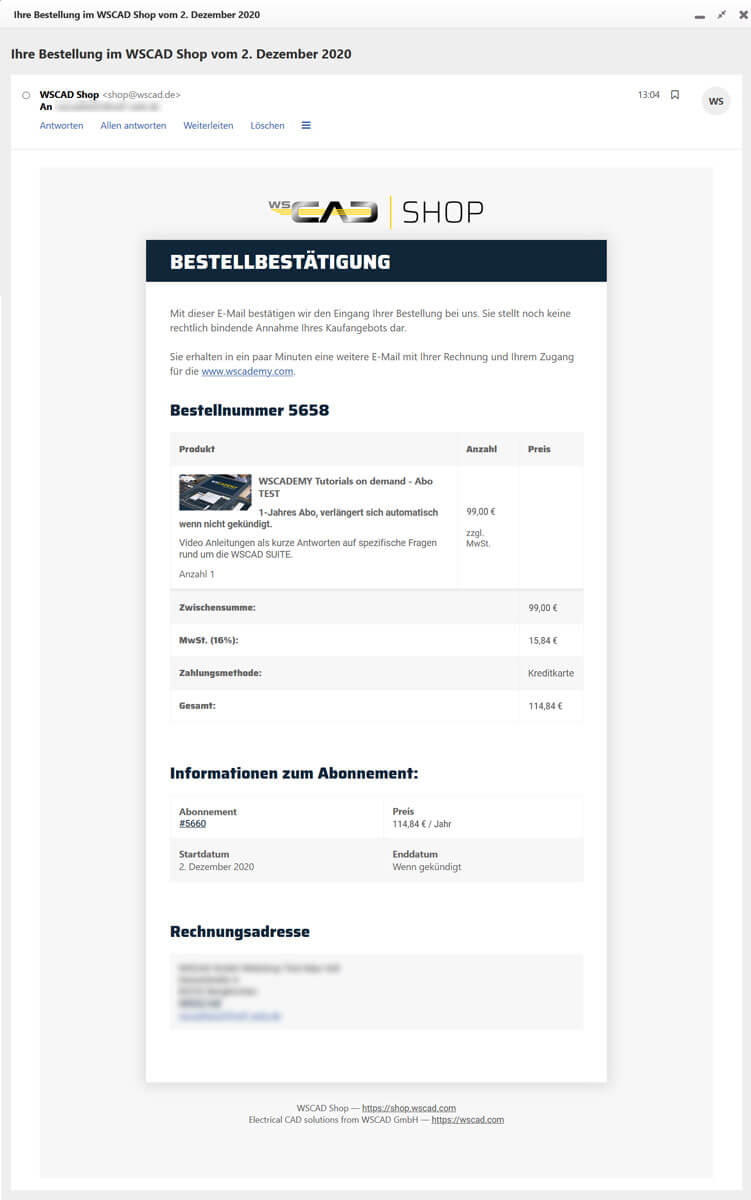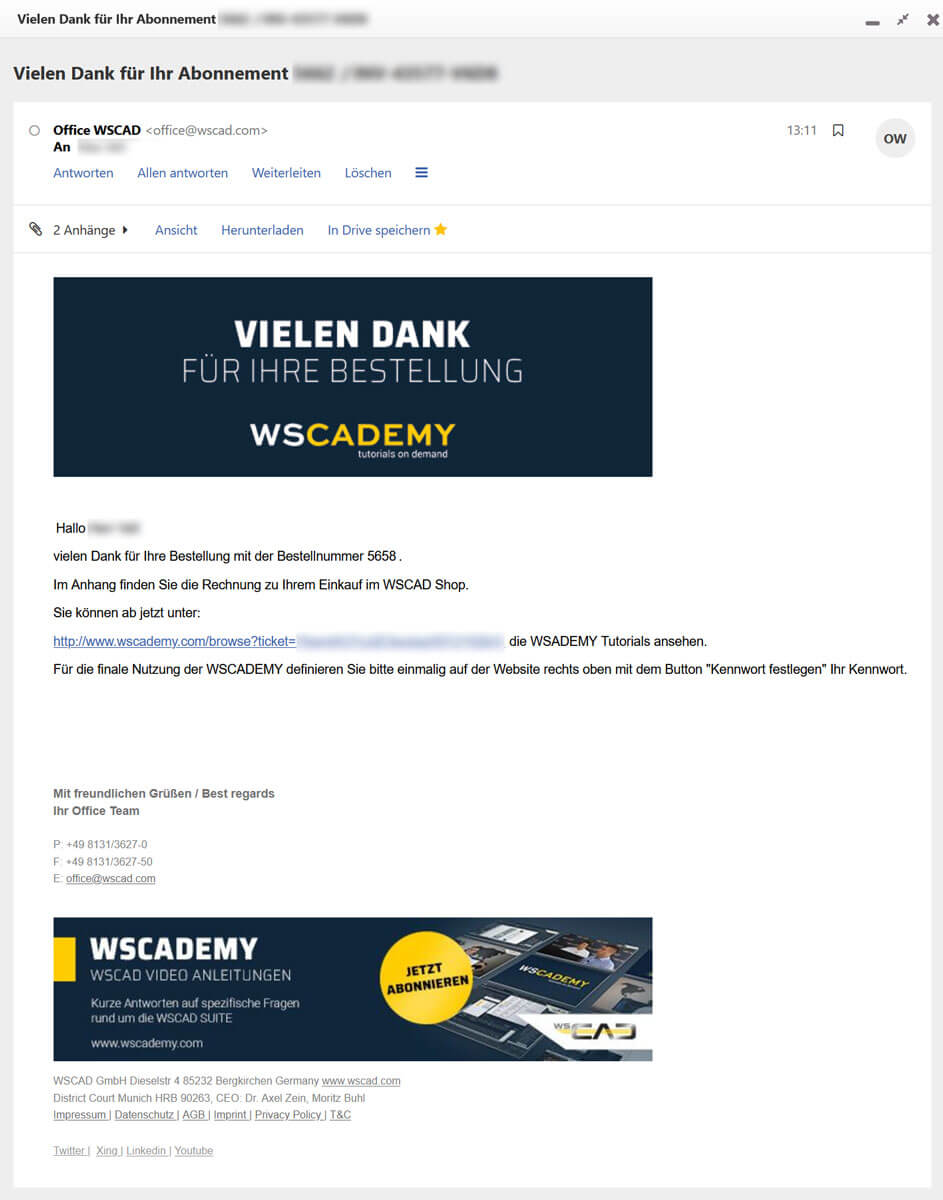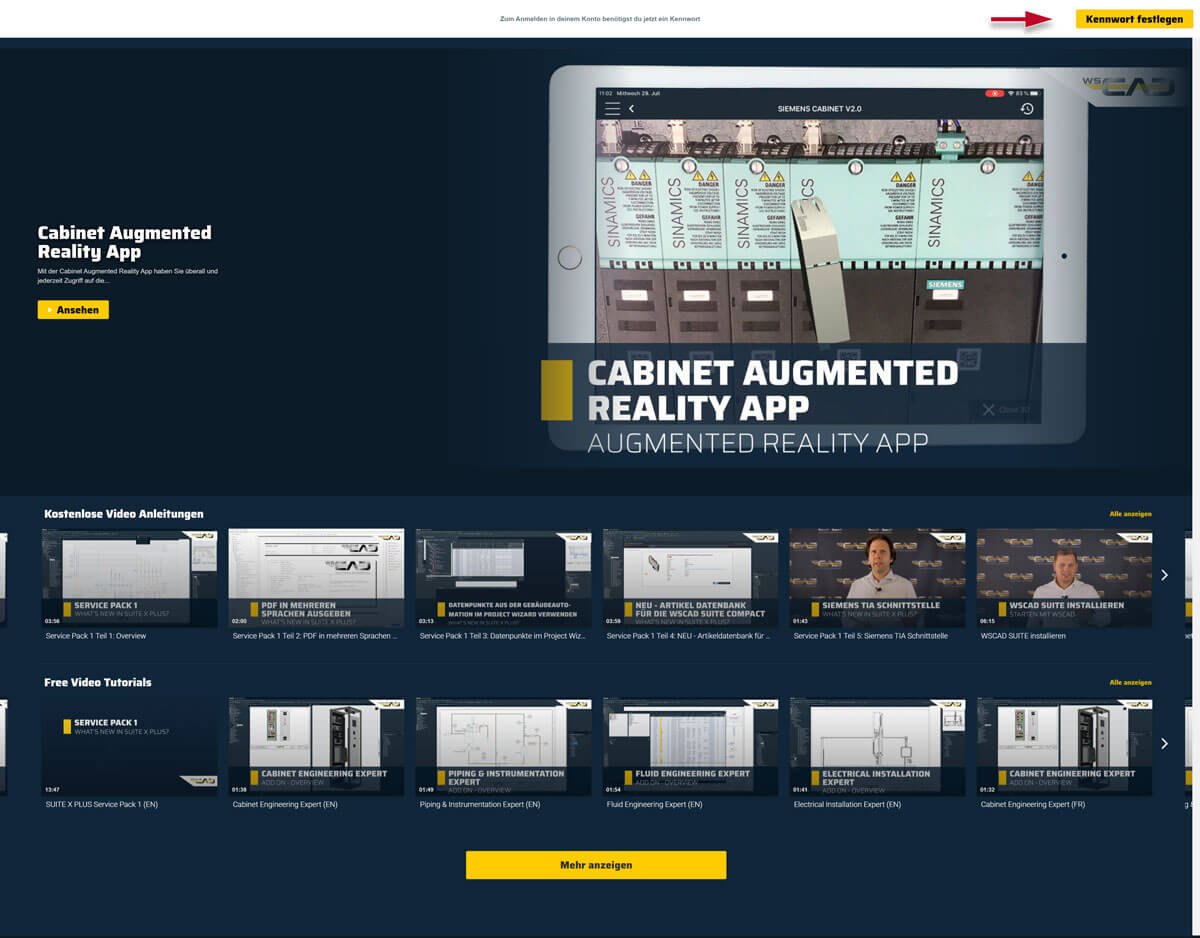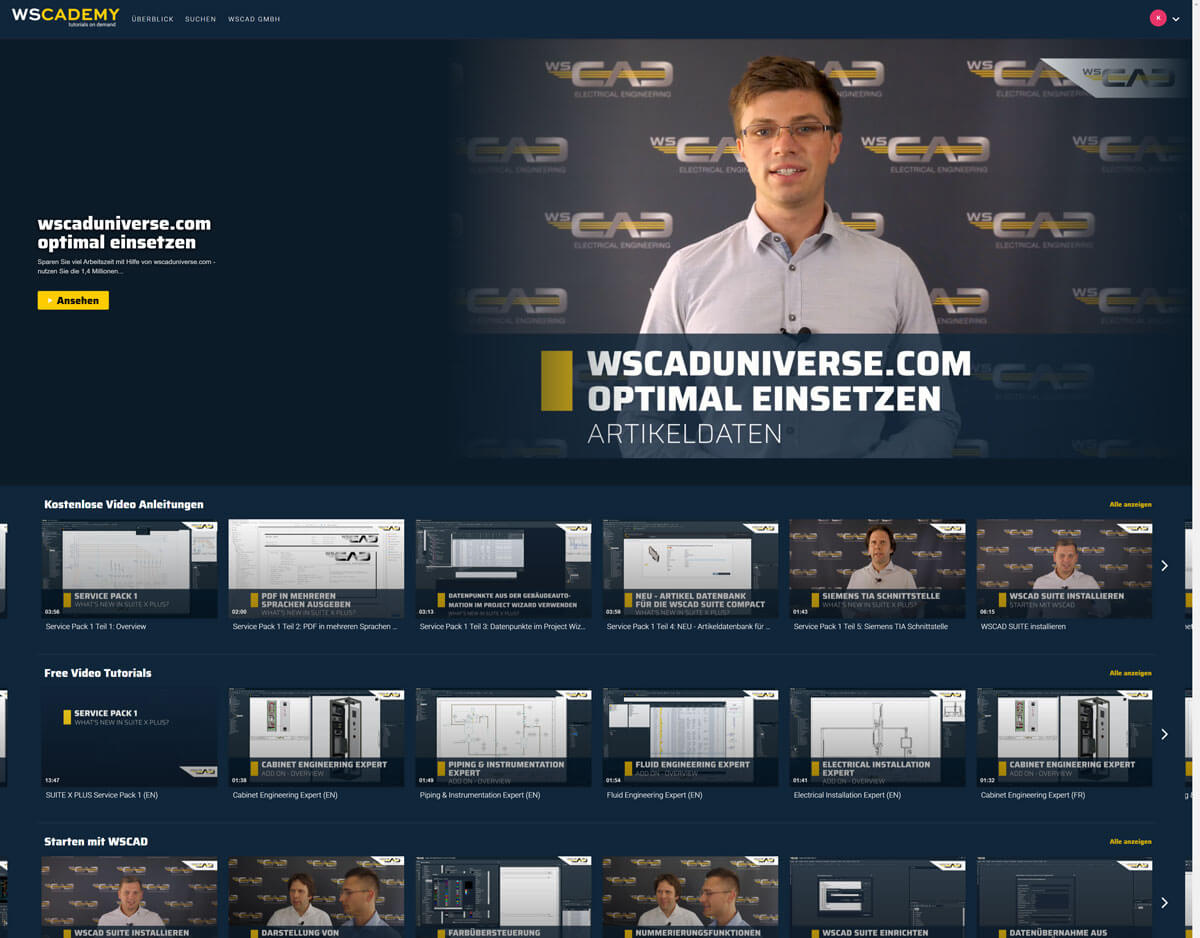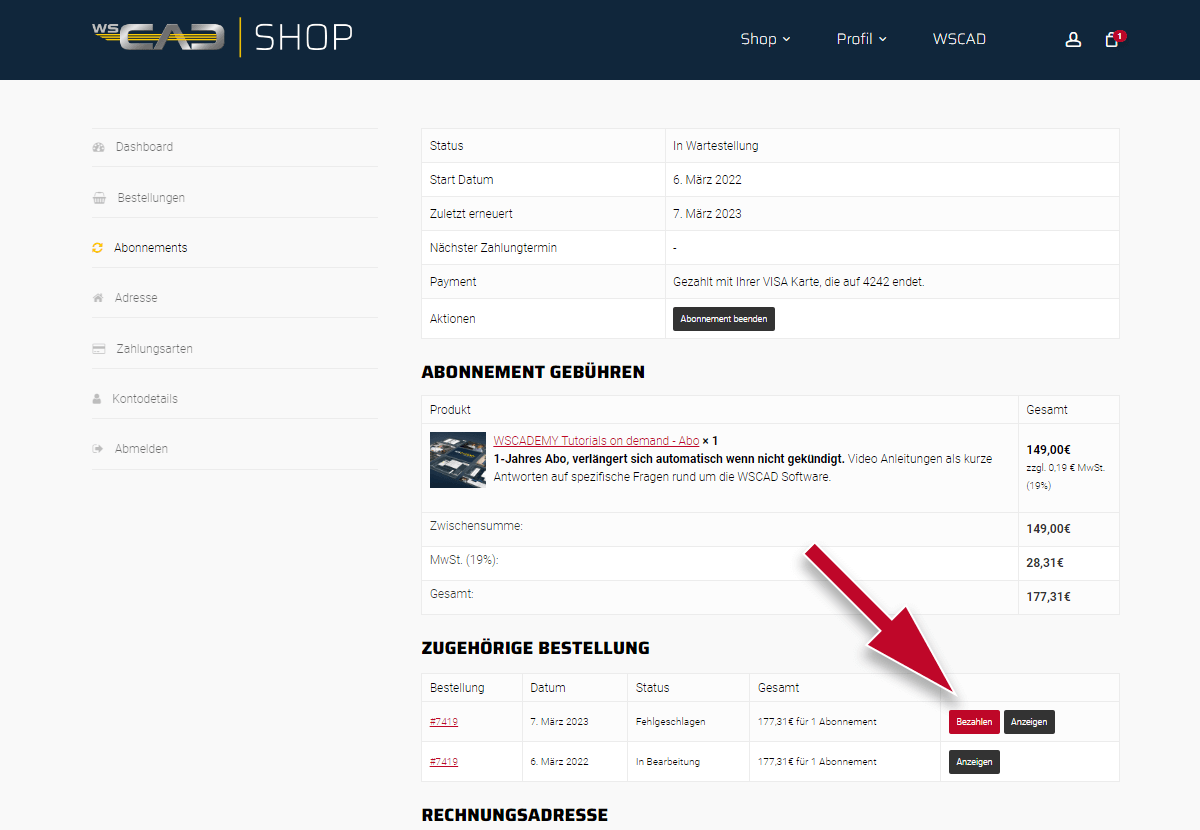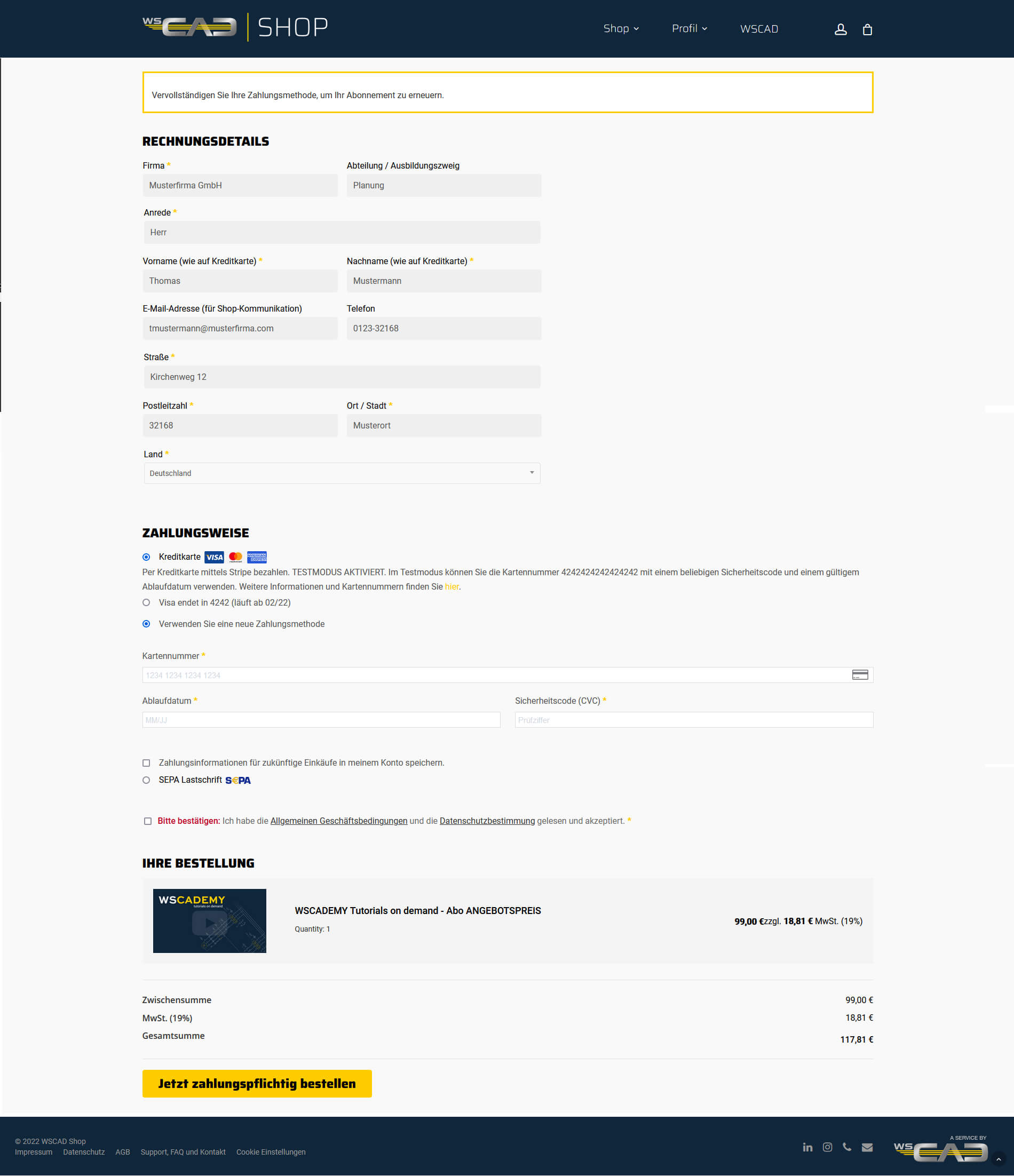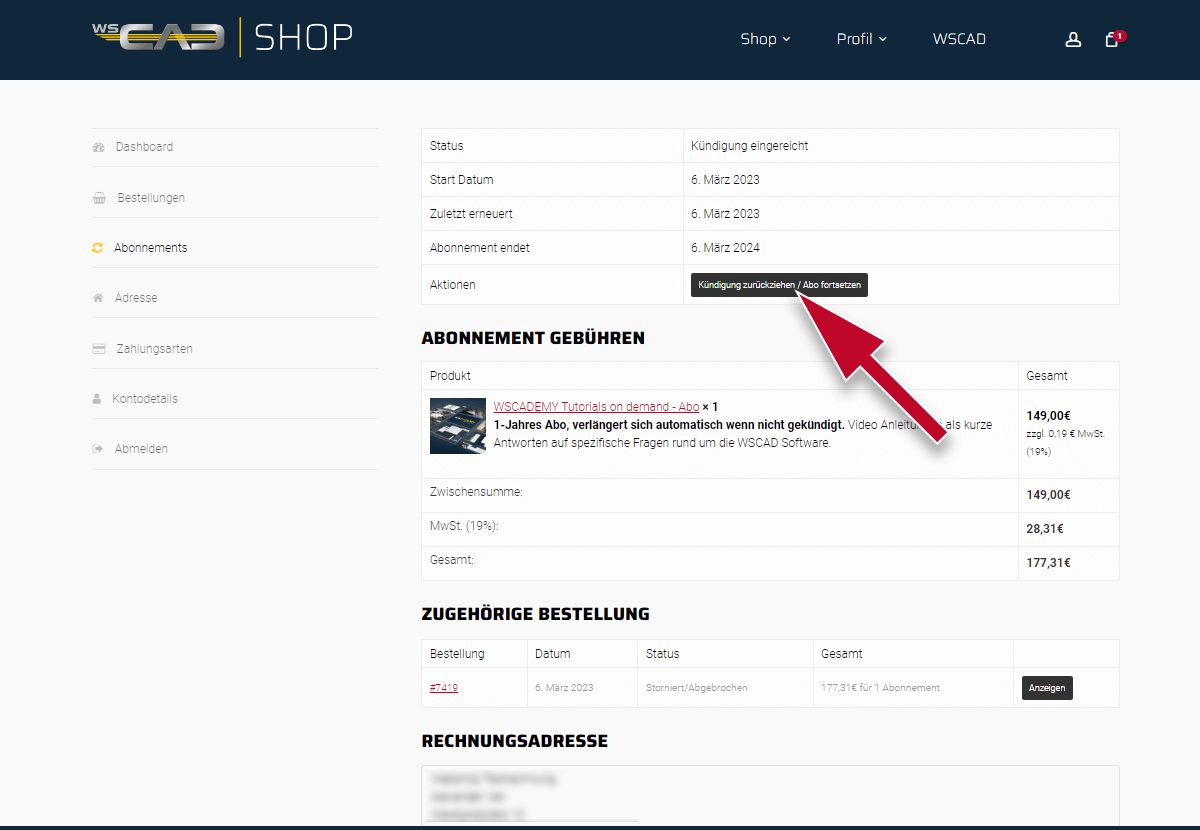Sollten Sie Probleme bei Ihrer Bestellung, oder Ihrem Zugang der WSCADEMY haben , zögern Sie nicht uns zu kontaktieren.
Häufige Fragen zum WSCAD Shop
1) Wie Sie sich beim WSCAD Shop registrieren
Wenn Sie noch kein Konto bei WSCAD oder bei wscaduniverse.com haben, müssen Sie sich zuerst beim WSCAD Shop registrieren.
Erst nach erfolgreicher Registrierung können Sie sich mit Ihrem neu festgelegten Benutzerkonto am WSCAD Shop anmelden.
- Geben Sie in Ihrem Web-Browser folgenden Link ein:
https://shop.wscad.com
2) Wie Sie sich beim WSCAD Shop anmelden
Wenn Sie bereits ein wscaduniverse.com-Konto haben oder sich schon registriert haben, können Sie sich mit diesem Konto beim WSCAD Shop anmelden.
- Geben Sie in Ihrem Web-Browser folgenden Link ein:
https://shop.wscad.com
4) Wie Sie im WSCAD Shop Ihre Rechnungsdaten und Umsatzsteuer-ID (VAT) eingeben
Um ein Abonnement abschließen zu können, werden noch Ihre Rechnungsadresse und Ihre Umsatzsteuer-ID benötigt.
Ihren Kontobereich öffnen Sie über die Menüleiste Profil | Mein Konto.
5) Wie Sie im WSCAD Shop Ihre Zahlungsdaten eingeben und ändern
Bitte hinterlegen Sie Ihre Zahlungsdaten. Wir akzeptieren Kreditkartenzahlung oder SEPA Lastschriftverfahren (beides über den Dienstleister Stripe). Sie können Ihre Zahlungsdaten auch im Warenkorb eingeben.
Um Ihre Zahlungsdaten zu bearbeiten öffnen Sie über die Menüleiste Profil | Mein Konto.
- Haben Sie mehr als eine Zahlungsart hinterlegt können Sie eine davon als Standard für alle künftigen Zahlungen festlegen. Klicken Sie dazu einfach hinter die gewünschte Zahlungsart auf Als Standard festlegen
- Nicht mehr verwendete oder abgelaufene Zahlungsdaten können Sie mit dem Löschen Button aus der Liste entfernen.
6) Wie Sie im WSCAD Shop ein Abonnement abschließen
Geschäftskunden von WSCAD können im WSCAD Shop ein Abonnement für z.B. das die E-CAD-Software WSCAD ELEKTROHANDWERK oder das WSCAD Video-Portal WSCADEMY abschließen.
Um alle Video-Anleitungen in WSCADEMY ansehen zu können, benötigen Sie ein Abonnement. Zusammen mit dem Abonnement werden Sie bei WSCADEMY registriert – Sie erhalten mit der Rechnung Ihre Zugangsdaten.
Voraussetzung: Sie sind im WSCAD Shop angemeldet.
- Sofern Sie noch keine EU-Umsatzsteuer-ID (VAT) in Ihrem Konto hinterlegt haben, werden Sie vor dem Kaufprozess dazu aufgefordert.
Legen Sie hier Ihre Umsatzsteuer-ID fest: https://shop.wscad.com/mein-konto/edit-account/.
- Prüfen Sie Ihre Rechnungsdetails und wählen Sie aus Ihren gespeicherte Zahlungsdaten asu – oder hinterlegen eine neue.
Hinweis: Vor- und Nachname müssen genau mit den Angaben auf der Kreditkarte übereinstimmen. - Lesen Sie die Allgemeinen Geschäftsbedingungen und die Datenschutzbestimmung und bestätigen Sie diese.
- Klicken Sie abschließend auf Jetzt kostenpflichtig bestellen.
7) Ihr Login auf der WSCADEMY Website
Um alle Video-Anleitungen in WSCADEMY ansehen zu können, benötigen Sie ein Abonnement (siehe 6.). Zusammen mit dem Abonnement werden Sie bei WSCADEMY registriert – Sie erhalten mit der Rechnung Ihre Zugangsdaten zur WSCADEMY
8) Meine Erneuerungszahlung des Abonnements ist fehlgeschlagen
Stellen Sie bei Zahlungen mit der Kredikarte bitte sicher, dass die Kontaktdaten im Bestellprozess genauso lauten wie auf Ihrer Kreditkarte. Unser Zahlungsdienstleister STRIPE hat hierfür die Sicherheitsstandards erhöht. Sollten die Daten nicht übereinstimmen, kann es sein dass die Zahlung fehlschlägt.
Falls z.B. Ihre Kreditkarte während Ihres Abonnement abläuft und daher nicht verlängert werden konnte, gehen Sie bitte wie folgt vor:
- Gehen Sie unter dem Menüpunkt Profil auf Abonnement
- Hier finden Sie alle Ihre abgeschlossenen Abonnements. In der Spalte Status können Sie sehen ob Ihr Abonnement gerade Aktiv, oder Gekündigt ist, oder ob eine Kündigung eingereicht wurde. Der Status In Wartestellung zeigt an, dass die Bestellung bzw. Zahlung wohl fehlschlug und Handelsbedarf besteht.
Klicken Sie auf den Button Anzeigen rechts.
Hier sehen Sie jetzt alle Details zur offenen Bestellung einer Abonnement-Verlängerung:
– Status und Zahlungsdaten
– Zusammensetzung der Gebühr
– Zugehörige Bestellungen
– Rechnungsdaten
- Um jetzt eine offene Gebühr zu begleichen klicken Sie im Abschnitt Zugehörige Bestellungen auf den Button Bezahlen in der rechten Spalte
Jetzt können Sie – nach Überprüfung Ihrer Kontaktdaten – eine bereits gespeicherte Zahlungsmethode auswählen, oder eine neue hinterlegen. Ganz gleich ob Dauerauftrag oder Kreditkarte. Bitte denken Sie daran das Ihre Kontaktdaten mit denen Ihrer Kreditkarte oder Ihres Kontos übereinstimmen müssen.
Die neue Zahlungsmethode können sie
Sofern die Zahlung diesmal erfolgreich war erhalten Sie eine Bestätigung per E-Mail und Ihr Abonnement wird verlängert.
9) Kündigung eines Abonnements zurückziehen
Sie könne ganz leicht eine eingerichte Kündigung auch wieder zurückziehen um Ihr Abonnement weiterlaufen zu lassen – mit allen Konditionen und Buchungsdaten wir Ihr ursprüngliches Abonnement.
- Gehen Sie unter dem Menüpunkt Profil auf Abonnement
- Hier finden Sie alle Ihre abgeschlossenen Abonnements. In der Spalte Status können Sie sehen ob Ihr Abonnement gerade Aktiv, oder Gekündigt ist, oder ob eine Kündigung eingereicht wurde. Der Status In Wartestellung zeigt an, dass die Bestellung bzw. Zahlung wohl fehlschlug und Handelsbedarf besteht.
Klicken Sie auf den Button Anzeigen rechts von dem Produkt mit dem Status Kündigung eingereicht.